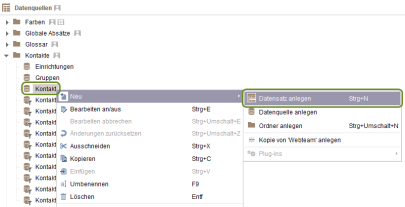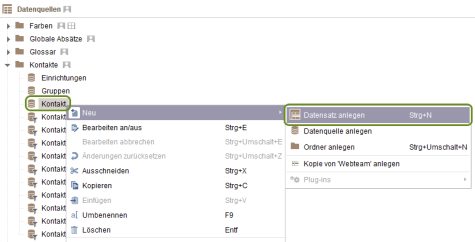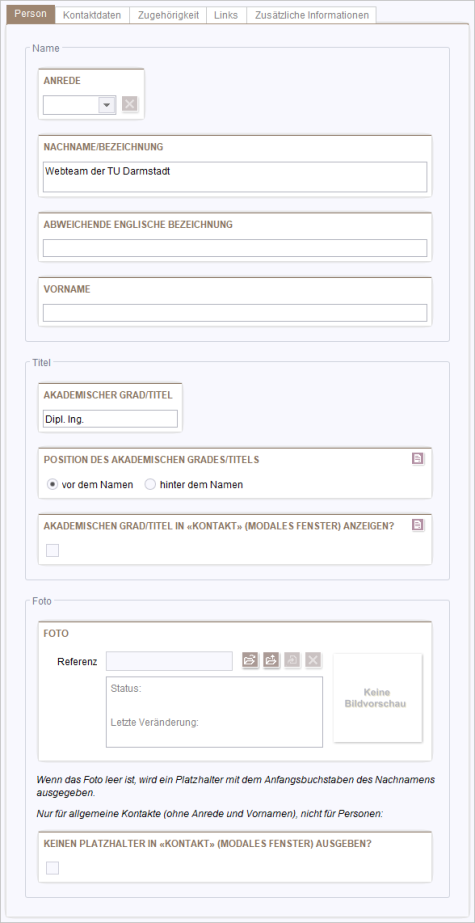Kontakt erstellen
In den Webauftritten der TU Darmstadt werden Kontaktdaten von Institutionen und Mitarbeitenden in Kontaktlisten und anderen Formaten meist mit verknüpften Detailseiten veröffentlicht.
Für einen neuen Kontakt, der auf den Webseiten angezeigt werden soll, muss ein neuer Datensatz in der Datenquelle Kontakte hinzugefügt werden.
Ein neuer Kontaktdatensatz kann nur in der ungefilterten Datentabelle Kontakt angelegt werden. Achten Sie bitte darauf, dass Sie nur in Ausnahmen doppelte Kontakte erzeugen, da diese sonst falsch ausgelesen werden.
Verfügbarkeit
Kontakte können mit folgenden Absatzvorlagen genutzt werden:
Kontakt (ausgewählt)
Kontaktliste
Kontaktliste (manuelle Auswahl)
Neuen Kontaktdatensatz in den Datenquellen anlegen
- Öffnen Sie die Datenquellen von FirstSpirit.
- Öffnen Sie die Datenquelle Kontakte und dort die Datentabelle Kontakt.
- Führen Sie einen Rechtsklick auf die Tabelle Kontakt aus und wählen im Kontextmenü den Befehl Neu -> Datensatz anlegen aus.
- Im Anschluss öffnet sich die Maske des neuen Datensatzes.
Das SCC bietet Informationen und Muster-Templates für die Erstellung von Kontaktseiten für Forschende an.
Eingaben
Person
In diesem Reiter werden alle persönlichen Daten des Kontakts angegeben.
Name
Anrede
Wählen Sie aus, ob die Person des Kontakts männlich oder weiblich ist.
Nachname/Bezeichnung
Geben Sie hier den Nachnamen ein, wenn Sie den Kontakt für eine reelle Person erstellen. Geben Sie die Bezeichnung der Institution an, wenn es sich um einen allgemeinen Kontakteintrag eines Fachgebietes, Institutes, Fachbereiches oder Ähnliches handelt.
Abweichende englische Bezeichnung
Hier kann eine englische Bezeichnung eingegeben werden. Das Feld erscheint nur, wenn kein Vorname eingegeben wird und ist zur Verwendung von organisatorischen Kontaktdaten gedacht.
Vorname
Geben Sie den/die Vornamen der reellen Person an.
Titel
Akademischer Grad/Titel
Geben Sie optional den akademischen Grad oder Titel der Person ein.
Hinweis: Die folgenden beiden Felder erscheinen erst nach Eingabe eines akademischen Titels.
Position des Akademischen Grades/Titels
Abhängig von der gewählten Konfiguration wird der akad. Titel vor oder hinter dem Namen der Person angezeigt.
Akademischer Grad/Titel in <<Kontakt>> (Modales Fenster) anzeigen?
Hiermit können Sie festlegen, ob der akademische Titel auch in einem Kontaktmodal mit angezeigt wird.
Foto
Über das Auswahlsymbol hinter dem Feld Referenz kann ein bereits in den Medien hochgeladenes Foto der Person referenziert werden.
Wird kein Foto ausgewählt, so erscheint automatisch ein Platzhalter mit dem Anfangsbuchstaben des Nachnamens.
Keinen Platzhalter in <<Kontakt>> (Modales Fenster) ausgeben?
Diese Option steht nur zur Verfügung, wenn der Kontakt keine Anrede und keinen Vornamen aufweist. Auch dies ist eine Option für die Abbildung organisatorischer Kontakte und kann nicht für Personen herangezogen werden.
Kontaktdaten
E-Mail-Adresse
E-Mail-Adresse der Person oder Institution.
Nach Befüllen des Feldes erscheint die Option zum Ausblenden der Information im Kontaktmodal.
Telefon
Wenn es sich um eine Nummer der TU Darmstadt handelt, tragen Sie die Durchwahl mit davor gestelltem Minuszeichen der Person oder Institution ein.
Nach Befüllen des Feldes erscheint die Option zum Ausblenden der Information im Kontaktmodal.
Hinweis: Je nach Einstellung in der Absatzvorlage Kontaktliste wird die Telefonnummer später als Durchwahlnummer (Einstellung Kurz) oder als vollständige Telefonnummer mit Länder- und Ortsvorwahl sowie der TU-Vorwahl angezeigt (Einstellung Lang).
Fax
Faxnummer des Kontakts.
Nach Befüllen des Feldes erscheint die Option zum Anzeigen der Information im Kontaktmodal.
Mobil
Mobilnummer des Kontakts.
Nach Befüllen des Feldes erscheint die Option zum Anzeigen der Information im Kontaktmodal.
Adresse
Adressdaten der Person oder Institution in die entsprechenden Felder eintragen.
Nach Befüllen des Feldes erscheint die Option zum Anzeigen der Information im Kontaktmodal.
Zugehörigkeit
In diesem Reiter wird angegeben was die Person macht und wo sie tätig ist.
Einrichtung
Wählen Sie eine oder mehrere Einrichtungen aus, der bzw. denen die Person angehört.
Hinweis: Es ist mindestens eine Zuordnung für die Anzeige im Web erforderlich!
Wird der Kontakt zu mehreren Einrichtungen zugeordnet, so wird dieser Datensatz unter Umständen in mehreren Webauftritten angezeigt. Änderungen, die in diesem Datensatz vorgenommen werden, wirken sich dann also auch auf andere Webauftritte aus und sollten daher mit Bedacht vorgenommen werden.
Welche Einrichtungen auswählbar sind, hängt von Einträgen in der Datentabelle Einrichtungen der Datenquelle Kontakte ab.
Bei Neuanlage eines Webauftrtitts wird vom Webteam direkt eine Einrichtung für diesen angelegt. Sollte dennoch einmal eine Einrichtung fehlen, so können Sie in dieser Datentabelle weitere Einträge hinzufügen.
Zuordnung
Im Bereich Zuordnung kann die Einordnung der Person in Untergruppen der Einrichtung/Institution bzw. deren Tätigkeit genauer bestimmt werden.
Gruppen und Untergruppen sind in der Regel nicht organisatorisch unterteilt sondern nach Tätigkeitsbereichen, z. B. Professor/innen, Wissenschaftliche Mitarbeitende, Alumnis, HiWis etc.
Welche Gruppen und Untergruppen auswählbar sind, hängt von Einträgen in der Datentabelle Gruppe der Datenquelle Kontakte ab. In der Regel gibt es bereits für jede Gruppe einen Eintrag in dieser Tabelle. Sollte dennoch einmal eine Gruppe/Untergruppe hier fehlen, so können Sie einen neuen Datensatz für die Gruppe/Untergruppe hier hinzufügen.
Zu welcher Gruppe/Untergruppe/Bereich eine Person gehört beeinflusst später bei der Anzeige auf der Webseite die Gruppierung der Kontakte in der Kontaktliste (dies in Abhängigkeit von Einstellungen in der Liste).
Gruppe
Wählen Sie die entsprechende Gruppe aus, zu der die Person gehört. Es kann nur eine Gruppe ausgewählt werden.
Untergruppe
Wählen Sie die Untergruppe aus. Es kann nur eine Untergruppe gewählt werden.
Achten Sie bei der Zuweisung von Kontakten zu Gruppen auf die korrekte Gruppen-ID, da es innerhalb eines FirstSpirit Projekts durchaus mehrere gleichnamige Gruppen geben kann.
Dies führt andernfalls zu einer unerwünschten Unterteilung/Sortierung innerhalb der Kontaktliste.
Bereich
Hier kann der Arbeitsbereich der Person als Freitext weiter konkretisiert werden.
Tätigkeit/Funktion
Die berufliche Tätigkeit der Person. Sie wird in der Kontaktliste unter dem Namen der Person angezeigt.
Nach Befüllen des Feldes erscheint die Option zum Anzeigen der Information im Kontaktmodal.
Arbeits-/Forschungsgebiete
In diesem Bereich können in freiem Text die Arbeits- und Forschungsgebiete beschrieben werden. Für jedes Arbeitsgebiet kann ein Link auf die Webseite des Arbeitsgebietes eingetragen werden.
Hinzufügen und Entfernen von Einträgen geschieht über die Symbole direkt über dem Listenfeld. Die Reihenfolge ist mit den Pfeilsymbolen einstellbar.
Links
Eigene Seiten
Homepage
Hier können Sie eine Zieladresse (vorzugsweise als URL) auf eine eigene Homepage des Kontakts eingeben.
Eigene Detailseite
Sollten Sie für einen oder mehrere Kontakte keine automatisch generierte Detailseiten wünschen, so können Sie hier eine Verknüpfung zu einer Seitenreferenz in Ihrem Auftritt einbinden, zu der Sie eine eigene Inhaltsseite mit Detailinformationen für den Kontakt erstellt haben. Die Verlinkung von Namen zur Detailseite wird dann entsprechend gesetzt, auch wenn keine automatisierten Detailseiten eingerichtet sind.
Auch die Angabe einer URL, also eine Verlinkung auf eine externe Seite, ist hier möglich.
In Kontaktlisten können Sie die Priorität, welche Detailseite für einen Kontakt bevorzugt verwendet wird, einstellen.
Kein Link zur Standard-Detailseite?
Ist diese Option aktiviert, so wird in einer Liste keine Verlinkung von der Person zur Detailseite erstellt.
Link zum View in der TU-Bibliografie
In diesem Feld kann ein Link eingetragen werden, so dass alle Publikationen der Person, die in der TUbiblio (wird in neuem Tab geöffnet) veröffentlicht sind, auf deren Detailseite angezeigt werden.
Die URL, die Sie hier eintragen, erhalten Sie, indem Sie auf der TUbiblio-Übersichtsseite die gewünschte Person heraus suchen und den entsprechenden Link der Personenseite kopieren:
Views für Personen per Nachname, Vorname (wird in neuem Tab geöffnet)
Gültige Adressen beginnen mit
https://tubiblio.ulb.tu-darmstadt.de/view/person/
Alternativ können Sie die ORCID-ID einer Person verwenden, sofern diese bei der ULB registriert ist. Die URL des Views setzt sich dann zusammen aus
https://tubiblio.ulb.tu-darmstadt.de/view/cv/ORCID-ID.html
z. B.
https://tubiblio.ulb.tu-darmstadt.de/view/cv/0000-0003-4468-4208.html
Die entsprechende URL tragen Sie vollständig im Feld Link zum View in der TU-Bibliografie ein.
Zusammenfassende Hinweise der TUbiblio zur Nutzung in FirstSpirit (wird in neuem Tab geöffnet)
Es funktioniert an dieser Stelle nicht, über das TUbiblio-Portal eine Suche auszuführen, und dessen Ergebnis-URL in dieses Feld einzutragen. Beachten Sie hierzu bitte den weiteren Absatz TUbiblio-Suchergebnis weiter unten.
Der Inhalt der Views wird vom TUbiblio-Server der ULB übernommen, so dass Sie die hier gelisteten Publikationen nicht in FirstSpirit bearbeiten, sondern nur im entsprechenden System der ULB ändern können.
Weitere Links
Hier können weitere Verweise hinterlegt werden. Es kann sich um URLs, Seiten- und Dateireferenzen handeln.
Zusätzliche Informationen
Freitext-Informationen
In diesem Bereich können Sie freien Text eingeben. Er eignet sich beispielsweise, um einen Lebenslauf bzw. beruflichen Werdegang hinzuzufügen oder die eigenen Tätigkeiten/Zuständigkeiten im Arbeitsgebiet ausführlicher zu beschreiben.
Der Text kann mit den üblichen Möglichkeiten von FirstSpirit formatiert werden (Texteditor verwenden).
Nach Befüllen des Feldes erscheint die Option zum Anzeigen der Information im Kontaktmodal. Auch kann festgelegt werden, ob der Freitext auf einer Seite statt regulär eingeklappt beim Laden ausgeklappt dargestellt werden soll. Sofern dies aktiviert wurde, lassen sich auch die weiteren Absätze mit einer Akkordeonfunktion versehen.
Weitere Absätze
In diesem Bereich haben Sie die Möglichkeit weitere Absätze einzufügen.
Folgende Absätze stehen Ihnen zur Verfügung:
Globaler Absatz
Text/Bild
Tabelle
Bildergalerie
Bildergalerie aus Ordner
Media-Player / Media-Player (sprachabhängig)
TUbiblio-Suchergebnis
View von TUbiblio