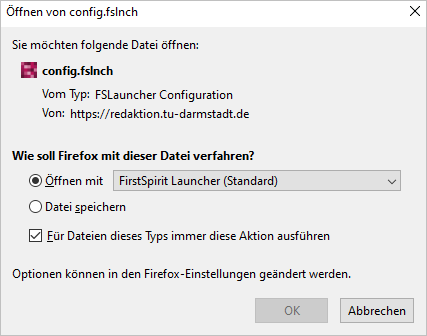FirstSpirit Launcher nutzen
Mit dem FirstSpirit Launcher können Sie den SiteArchitect ohne lokalem JRE und ohne Administratorberechtigungen in Ihrer Arbeitsumgebung starten. Dies ist nun der Standard.
Bitte beachten Sie außerdem unsere Informationen zu den
Systemvoraussetzungen
Hinweis zu Linux:
Der FirstSpirit Launcher ist prinzipiell unter Linux lauffähig, dies wird allerdings aufgrund der Vielzahl an bestehenden Distributionen nicht offiziell unterstützt.
Download
Um den FirstSpirit Launcher herunterladen zu können, müssen Sie sich im Redaktionssystem anmelden. Nach der erfolgreichen Anmeldung befindet sich am unteren Rand der Seite der feststehende Bereich mit Downloadlinks des FirstSpirit Launchers für verschiedene Betriebssysteme. Wählen Sie FirstSpirit Launcher herunterladen.
Installation
Für die lokale Installation sind keine Administrationsrechte erforderlich. Es wird ein lokales Benutzer-Verzeichnis auf dem Arbeitsplatzrechner verwendet.
Anwendungsstart
Um den SiteArchitect mit Ihrem Projekt über den installierten FirstSpirit Launcher zu starten, klicken Sie entweder auf den Link in der Schnellstart-Spalte oder auf die Schaltfläche „SiteArchitect“ und wählen Sie Ihr Projekt aus. Die Datei config.fslnch kann daraufhin heruntergeladen bzw. direkt mit einer Anwendung verknüpft werden, falls dies nicht automatisch erfolgt ist.
Abhängig vom Browser ist es möglich, das Öffnen der Datei direkt nach dem Download zu automatisieren. Hierzu gibt es beispielsweise im Firefox die Möglichkeit Datei-Typen einem Programm fest zuzuweisen (siehe Bild).
Beim Chrome ist dies über den Pfeil beim Dateidownload ebenfalls aktivierbar.
Besonderheit bei MacOS
Bei MacOS erscheint regulär bei Software, die nicht von Apple zertifiziert wurde, eine entsprechende Warnung. Hierfür müssen die Sicherheitseinstellungen auf MacOS angepasst werden. Hinweise hierzu erhalten Sie im Apple Support (wird in neuem Tab geöffnet).
Siehe Absatz „Wenn du eine App öffnen möchtest, die nicht beglaubigt wurde oder die von einem unbekannten Entwickler stammt“.