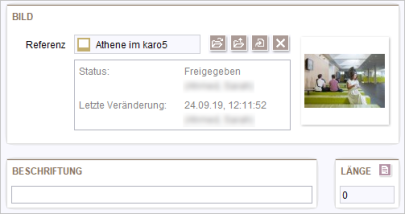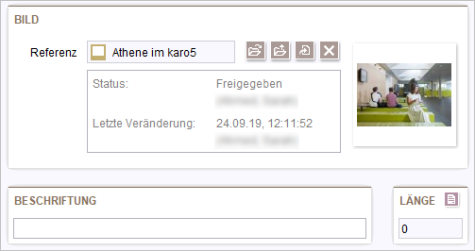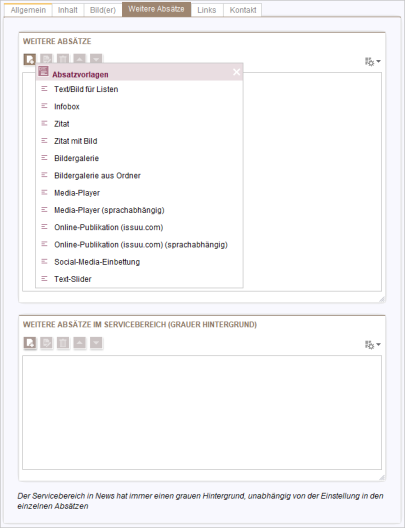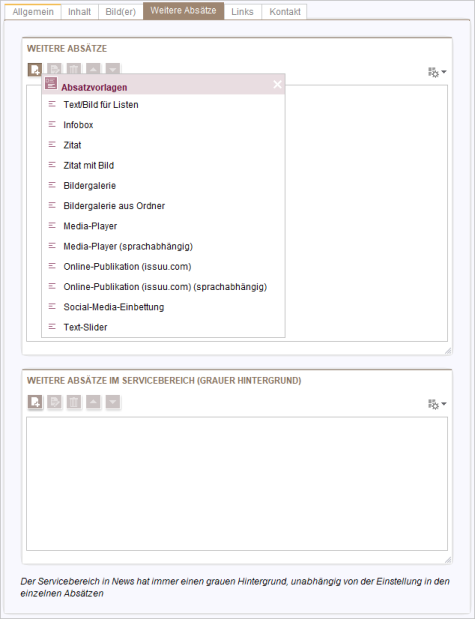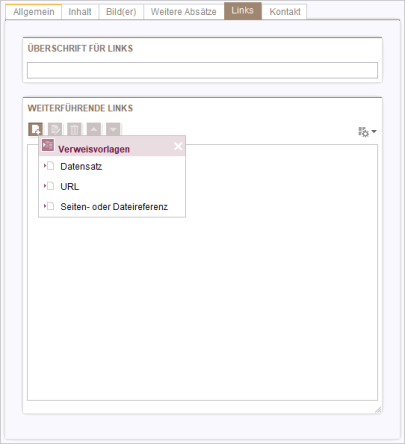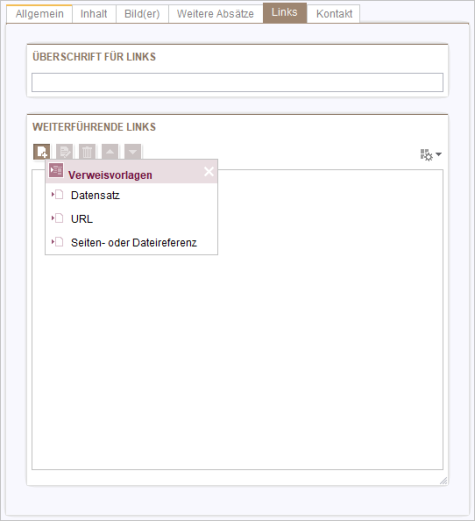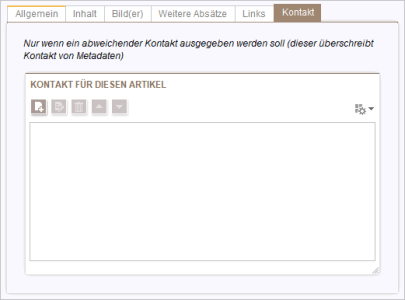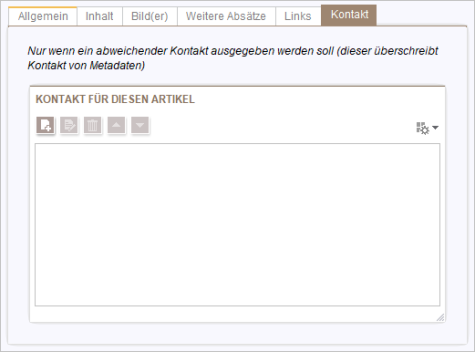News erstellen
Aktuelle Informationen einer Einrichtung werden auf den Seiten der TU Darmstadt in der Regel in Newslisten oder News-Teasern und mit Verknüpfung zu Detailseiten ausgegeben.
Eine Einführung zum Thema finden Sie unter News – Aktuelle Meldungen.
Verfügbarkeit
News können mit folgenden Absatzvorlagen genutzt werden:
Newsliste
Newsliste (manuelle Auswahl)
News-Teaser
Neue News in den Datenquellen anlegen
- Öffnen Sie die Datenquellen von FirstSpirit.
- Öffnen Sie die Datenquelle News und dort die Datentabelle News.
- Führen Sie einen Rechtsklick auf die Tabelle News aus und wählen im Kontextmenü den Befehl Neu -> Datensatz anlegen aus.
Alternativ können Sie dies auch auf einem der Filter ausführen. - Im Anschluss öffnet sich die Maske des neuen Datensatzes.
Eingaben
Schlagzeile
Geben Sie hier die Schlagzeile der News ein. Diese wird sowohl in dem jeweiligen News-Absatz als auch in der News-Detailseite als Hauptüberschrift angezeigt.
Allgemein
Erscheint ab
Tragen Sie das Datum (und die Uhrzeit) ein, ab dem die Nachricht online erscheinen soll.
Die Nachricht wird (auch in der Vorschau) erst ab dem hier eingegebenen Zeitpunkt angezeigt werden.
Erscheint bis
Tragen Sie das Datum (und die Uhrzeit) ein, bis zu dem die Nachricht online erscheinen soll.
Die Nachricht wird (auch in der Vorschau) ab dem hier eingegebenen Zeitpunkt nicht mehr in den aktuellen Nachrichten angezeigt werden. Sie kann anschließend jedoch noch in einem News-Archiv angezeigt werden.
Erscheint als neue Nachricht am (Beginn des Ereignisses)
Im News-Absatz (Liste usw.) werden immer die aktuellsten Nachrichten oben angezeigt. Wird beispielsweise eine Veranstaltung zwei Wochen vorher durch eine News angekündigt, so werden alle Nachrichten, die während dieser zwei Wochen neu dazu gekommen sind, VOR dieser Nachricht angezeigt. Möchte man erreichen, dass die Ankündigung z. B. einen Tag vor dem Veranstaltungstermin automatisch erneut ganz oben in der Liste angezeigt wird, so kann man dies mittels dieses Feldes erreichen.
Ende des Ereignisses
Soll eine Nachricht nicht mehr als neue Nachricht erscheinen, kann dies hiermit wieder deaktiviert werden. Dies ist also für temporäre Ereignisse verwendbar.
Bitte beachten Sie, dass eine minutengenaue Anzeige aufgrund der Generierungszyklen nicht möglich ist. Eine Aktualisierung (Schaltung oder Abschaltung) wird also immer erst ab dem angegebenen Zeitpunkt in den Generierungsprozess laufen und entsprechend verzögert stattfinden.
Rubriken
Wählen Sie eine oder mehrere Rubriken aus, der die News zugeordnet werden soll.
Jede News muss mindestens einer Rubrik angehören, um auf einer Webseite angezeigt werden zu können.
Themen
Wählen Sie die Themen aus, der die News zugeordnet werden soll. Diese Zuordnung ist optional.
Tags
Hier können Sie der News Tags zuweisen.
Beachten Sie hierzu bitte: Tags für News verwenden
Autor
In diesem Feld tragen Sie den Namen oder das Kürzel des Verfassers der News ein. Diese Angabe wird auf der News-Detailseite angezeigt.
E-Mail-Adresse des Autors im RSS-Feed
Im Feld kann die E-Mail-Adresse des Verfassers der News eingetragen werden. Diese wird jedoch nur beim RSS-Feed als Absender-Adresse verwendet und taucht sonst nirgends auf. Wenn Sie keinen RSS-Feed verwenden, oder wenn die Absender-Adresse für alle News bereits in den RSS-Feed-Einstellungen festgelegt worden sind, lassen Sie dieses Feld leer.
Inhalt
Untertitel
Der Untertitel wird als Unterüberschrift unter der eigentlichen Schlagzeile angezeigt.
Teasertext
Der Teasertext, sollte kurz anreißen worum es in der News geht und neugierig darauf machen, den gesamte Inhalt zu lesen.
Der Teasertext wird nur im News-Absatz angezeigt. Eine Anzeige in der News-Detailseite erfolgt nur, wenn die Option Teaser auf Detailseite ausgeben? darunter aktiviert ist (Standardeinstellung).
Leadtext
Wird der Teasertext nicht auf der Detailseite ausgegeben, so kann stattdessen ein Leadtext für die Detailseite eingegeben werden. Beide Varianten haben die gleiche Darstellungsform und heben sich dadurch von normalem Text im weiteren Inhalt der News ab. Außerdem werden diese vor dem Bild angezeigt.
Text
Hier wird der eigentliche Inhalt für die News eingetragen, welcher auch anschließend auf der Detailseite angezeigt wird. Der Text der News wird mit Hilfe des Texteditors eingetragen. Zusätzliche Gestaltungsmöglichkeiten bieten die weiteren Absätze.
Wenn eine automatisierte Detailseite eingerichtet wurde, wird diese nur erzeugt, wenn entweder der Teaser auf der Inhaltsseite wiederholt wird, es Inhalt im Feld Text gibt oder weitere Absätze hinzugefügt wurden.
Bild(er)
Mit den Icons über der Liste Hauptbild(er) können Anlage, Bearbeitung, Löschung und Sortierung (Pfeiltasten) von Einträgen vorgenommen werden.
Das erste Bild wird in der Newsliste oder im Teaser angezeigt.
Bild auf Detailseite nicht anzeigen?
Hiermit kann festgelegt werden, dass das Hauptbild nur in der Listenansicht erscheint. Diese Option ist nur sinnvoll, wenn auf der Detailseite weitere Absätze erstellt werden und dabei z. B. ein großformatiges Bild oder eine Bildergalerie verwendet wird.
Weitere Absätze
Hier stehen Ihnen verschiedene Formate zur Verfügung. Mit den Icons über der Liste können Anlage, Bearbeitung, Löschung und Sortierung (Pfeiltasten) von Einträgen vorgenommen werden.
Im oberen Bereich können Sie weitere Absätze für den zentralen Bereich der News hinzufügen und im unteren Bereich speziell für den Servicebereich der News, welcher mit grauem Hintergrund vom Inhalt abgesetzt wird.
Der Servicebereich ist speziell für Teaser vorgesehen, daher sind hier nur entsprechende Absatzvorlagen auswählbar.
Abweichende Hintergrundeinstellungen der Absätze im Servicebereich werden ignoriert.
Links
Die Informationen im Reiter Links werden auf der News-Detailseite in der Marginalienspalte angezeigt.
Überschrift für Links
Wählen Sie eine passende Überschrift für den/die von Ihnen genannten Link/s, z. B. „Weiterführende Informationen“.
Weiterführende Links
Hier haben Sie die Möglichkeit, Links aufzulisten, die weiterführende Informationen zur News bereitstellen. Sie können hierbei aus verschiedenen Verweistypen wählen.
Mit den Icons über der Liste können Anlage, Bearbeitung, Löschung und Sortierung (Pfeiltasten) von Einträgen vorgenommen werden.